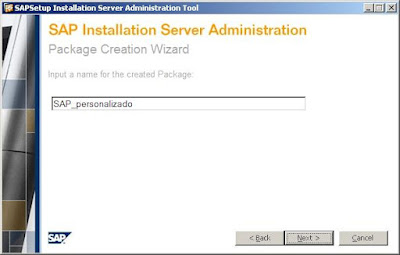Para crear 2 o mas perfiles de red y poder usarlos cuando los necesitemos solo tenemos que seguir estos pequeños pasos.
Para empezar necesitaremos crear una carpeta nueva en el disco C, en mi caso le pondré "perfiles", ahora necesitamos abrir una consola de comandos "CMD", para abrirla solo necesitan ir al "Menú inicio >> Ejecutar" y ahí escriben CMD.
Ahora necesitamos tener configurada nuestra placa de red con una de las configuraciones que vamos a necesitar, por ejemplo tendremos 2 configuraciones una para nuestro hogar y otra para nuestro trabajo.
Suponiendo que tenemos la placa de red configurada para usarla en nuestro hogar tenemos que ejecutar lo siguiente en la consola "CMD" que abrimos antes: netsh interface dump >> c:\\perfiles\\configuracionhogar.txt
observen que el nombre "configuracionhogar.txt" esta escrito solo a modo de ejemplo ese nombre puede ser cualquiera que queramos.
Una ves ejecutado ese comando habremos logrado tener un backup de nuestra configuración actual en el archivo "configuracionhogar.txt"
Ahora hay que configurar la placa de red nuevamente, pero con la configuración que usamos en nuestro trabajo y luego volver la consola "CMD" y ejecutar lo siguiente: netsh interface dump >> c:\\perfiles\\configuraciontrabajo.txt
Con esto ya tenemos un nuevo backup pero esta ves de la configuración que usamos en el trabajo.
Ahora cuando estemos en nuestro hogar y queramos usar el perfil de red correspondiente al "hogar" solo tenemos que ejecutar este comando: netsh exec c:\\perfiles\\configuracionhogar.txt
Ahora cuando estemos en nuestro hogar y queramos usar el perfil de red correspondiente al "hogar" solo tenemos que ejecutar este comando: netsh exec c:\\perfiles\\configuracionhogar.txt
Y lo mismo seria para usar el perfil con la configuración para el trabajo: netsh exec c:\\perfiles\\configuraciontrabajo.txt
Claro esta que no es nada practico que estemos escribiendo esto cada ves que queremos usar un perfil distinto, así que lo mejor es crear un archivo BAT por cada perfil y que podemos colocar en el escritorio de windows, así solo con 2 clics tendríamos configurada la placa de red con el perfil que necesitemos.
COMO CREAR UN ARCHIVO BAT:Hay que entrar en "Mi PC" o "Equipo" (el nombre cambia según la versión de windows) luego entrar en el menú "Herramientas >> Opciones de carpeta" solapa "Ver", en esta solapa destildar la opción "Ocultar las extensiones de archivo para tipo de archivos conocidos".
ahora volvemos al escritorio y sobre el hacemos clic con el boton derecho del mouse y en el menú que se abre vamos a la opción "Nuevo > Documento de texto", al archivo que se crea le cambiamos el nombre por ejemplo le colocamos "Configuración Hogar.BAT". y con esto tendremos nuestro archivo BAT solo queda que a este archivo le hagamos clic arriba con el botón derecho del mouse y vamos a la opción "Editar" y así podemos colocarle dentro el comando que queremos ejecute.