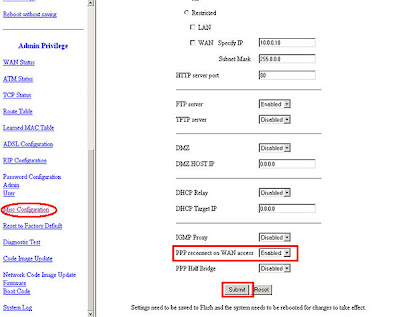Como natear el modem Amigo CA81R
| LED | Color | Estado | Descripcion |
|---|---|---|---|
PWR | Verde | Encendida | El modem esta encendido |
Apagada | El modem no recibe señal de la linea. | ||
| LNK/ACT | Verde | Encendida | El modem esta conectado a la PC |
| Apagada | El modem no esta conectado a la PC | ||
| RXD | Verde | Intermitenete | Se estan enviando datos por la WAN. |
| ADSL | Verde | Encendida | El modem esta sincronizado con la linea |
| Intermitenete | El modem no esta sincronizado con la linea | ||
| RDY | Verde | Encendida | Posible fala del aparato |
| Intermitenete | Listo para usarse |
Antes de empezar tenemos que haber conectado todos los cables del modem, y el modem a la pc o switch. Una ves hecho esto hay que configurara la placa de red de la pc, mas espesificamente el protocolo TCP/IP.
Al configurarlo hay que hacerlo con los siguiente valores
- Direccion IP: 10.0.0.*** (los asteriscos representan un numero aleatorio entre el 2 y 254 que usted puede elegir)
- Mascara de subred: 255.0.0.0
- Puerta de enlace: 10.0.0.2 (esta es la ip del modem)
A continuacion reiniciamos la pc para guardar los cambios (esto no es necesario en windows xp).
El paso siguiente es abrir el "Internet Explorer" y en el casillero de direccion ingresamos "10.0.0.2" con esto vamos a poder ingresar en la configuracion del modem.
Ahora nos pide un usuario y una contraseña o password. En usuario hay que ingresar "admin" y en el password ingresamos "adsltbsa", de no aceptar el pass hay que intentarlo con otro, aqui tiene dos mas para probar "eaqvhlgk", " routertbsa", de no funcionar ningun password busque el que le corresponde en el manual del equipo
Una ves dentro del modem hay que ir al menu "Configuration" y luego a la opcion "Wan". Ahora hay que completar los campos de configuracion segun estos datos:
- Enabled?: "Yes"
- VPI: xx (varia segun su empresa telefonica, para mayor datos consulte a su isp)
- VCI: xx (varia segun su empresa telefonica, para mayor datos consulte a su isp)
- Static IP Address: "0.0.0.0"
- Subnet Mask: "255.255.255.0"
- Gateway: "0.0.0.0"
Ahora un dato importante "ENCAPSULATION" tiene que ser "PPPoE LLC"
- Bridge: Disabled
- IGMP: Disabled
En esa misma ventana mas hacia abajo tenemos el area "PPP" aqui dentro tenemos los datos mas importantes como el "username" y el "password"
- Username: aca va el nombre de usuario de la conexion
- Password: aca ingresamos la contraseña de la conexion
De no conocer estos datos se los puede solicitar a su proveedor de internet.
Ahora lo que queda es Tildar la opcion "Automatic Reconnect", al activar esta opcion cada ves que se corte la conexion por algun motivo el modem en forma automatica va a tratar de vover a conectarce.
Una ves configurado los datos de esta ventana hacemos click en el boton "Submit"
Ahora hay que ir al menu "Configuration" a la opcion "LAN". dentro de esta ventana se los presentan algunos datos que hay que verificar.
- IP Address: "10.0.0.2"
- Subnet Mask: "255.0.0.0"
y la opcion "DHCP Server" tiene que estar destildad.
Luego hacemos click en el boton "Submit"
Ahora hay que ir al menu "Configuration" y luego a la opcion "NAT".
Dentro de esta ventana vamos a encontrar "NAT Configuration" ahi tenemos la opcion "NAT" que tiene que tener seleccionado "NAPT".
Una ves verificado esto hacemos click en "Submit"
Ahora hay que ir al menu "Misc Configuration" que se encuentra dentro de "Admin Privilege".
Dentro de esta ventana vamos a tener "PPP reconnect on WAN access" en esta opcion seleccionamos "Enabled".
Hacemos click en el boton "Submit"
Ahora vamos al menu "Configuration" a la opcion "Save Settings" y hcemos click en el boton "Submit" una ves hecho esto el modem va a guardar todos los cambios que realizamos y va a reiniciar, puede demorar un par de minutos en volver a arrancar.
Una ves que arranco ya esta configurado y listo para conectarse.