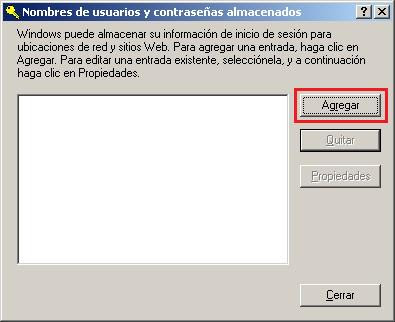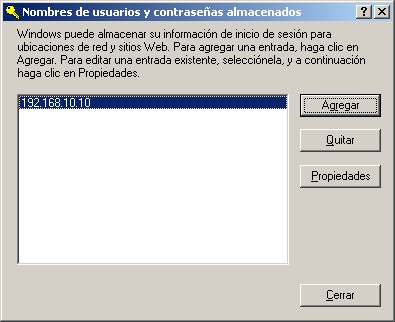hace poco me paso de tener que desinstalar una impresora y solo tenia para hacerlo la consola "CMD" ya que el explorer.exe no cargaba. luego de buscar un buen rato encontre esta ayuda para poder manipular las impresoras, podemos instalar, desinstalar, imprimir y configurar. todo por linea de comando.
Uso: rundll32 printui.dll,PrintUIEntry [opciones] [@archivodecomandos]
/a [archivo] nombre de archivo binario
/b [nombre] nombre de la impresora base
/c [nombre] nombre de equipo UNC si la acción se realiza en un equipo remoto
/dl eliminar la impresora local
/dn eliminar la conexión de impresora
/dd eliminar controlador de impresora
/e mostrar las preferencias de impresión
/f[file] es un archivo inf o de salida
/ga agregar conexiones de impresora por máquina
/ge enumerar conexiones de impresora por máquina
/gd eliminar conexiones de impresora por máquina
/h [arch] arquitectura de controlador, una de las siguientes: Alpha | Intel | IA64 | x64
/ia instalar el controlador de impresora con el archivo inf.
/id instalar el controlador de impresora iniciando el Asistente para agregar controladores de impresora
/if instalar impresora usando el archivo inf.
/ii instalar la impresora local mediante el Asistente para agregar impresoras con un archivo inf.
/il instalar la impresora con el Asistente para agregar impresoras
/in agregar conexión de impresora de red
/j[proveedor] imprimir el nombre del proveedor
/k imprimir página de prueba en la impresora especificada, no puede combinarse con un comando al instalar una impresora
/l [ruta] ruta de acceso de origen del controlador de impresora
/m [modelo] nombre del modelo de controlador de la impresora
/n [nombre] nombre de impresora
/o mostrar la vista de cola de impresora
/p mostrar las propiedades de la impresora
/q modo silencioso, no mostrar mensajes de error
/r [puerto] nombre del puerto
/s mostrar propiedades del servidor
/Ss Almacenar la configuración de la impresora en un archivo
/Sr Restaurar la configuración de la impresora desde un archivo
Almacenar o restaurar indicadores de opciones de configuración de la impresora que se deban colocar al final del comando:
2 PRINTER_INFO_2
7 PRINTER_INFO_7
c Perfil de colores
d Datos de impresora
s Descriptor de seguridad
g Modo de programación global
m Configuración mínima
u Modo de programación de usuario
r Resolver conflictos de nombres
f Forzar nombre
p Resolver puerto
/u utilizar el controlador de impresora existente si está instalado
/t [#] página de índice basada en cero para iniciar
/v [version] versión del controlador de uno de los siguientes, Windows 95, 98 y Me | Windows NT 4.0 | Windows NT 4.0 o 2000 | Windows 2000 o XP| Windows XP
/w pedir al usuario un controlador si no se encuentra el controlador especificado en el archivo .inf
/y establecer impresora como predeterminada
/Xg obtener la configuración de la impresora
/Xs establecer la configuración de impresora
/z no compartir esta impresora automáticamente
/Y no generar automáticamente un nombre de impresora
/K cambia el significado de /v y /h de forma que acepten 0,1,2,3, respectivamente para Windows x64 y Windows IA64 | Windows NT x86 | Windows NT Alpha_AXP | Windows 4.0
/Z compartir esta impresora. Puede utilizarse solamente con la opción /if
/? ayuda sobre este mensaje
@[file] archivo de argumento de la línea de comandos
/Mw[mensaje] mostrar un mensaje de confirmación antes de ejecutar el comando
/Mq [mensaje] mostrar un mensaje de confirmación antes de ejecutar el comando
/W [flags] especifica los indicadores y modificadores para los asistentes
(para APW y APDW)
r hace que los asistentes se puedan reiniciar desde la última página
/G[indicadores] especificar indicadores y modificadores globales
w suprime las advertencias de los controladores de instalación UI (modo silencioso)
Ejemplos:
Ejecutar las propiedades del servidor:
rundll32 printui.dll,PrintUIEntry /s /t1 /n\\máquina
Ejecutar las propiedades de la impresora:
rundll32 printui.dll,PrintUIEntry /p /n\\máquina\impresora
Ejecutar el Asistente para agregar impresoras localmente:
rundll32 printui.dll,PrintUIEntry /il
Ejecutar el Asistente para agregar impresoras en \\máquina:
rundll32 printui.dll,PrintUIEntry /il /c\\Máquina
Ejecutar la vista de cola:
rundll32 printui.dll,PrintUIEntry /o /n\\máquina\impresora
Ejecutar la instalación de inf:
rundll32 printui.dll,PrintUIEntry /if /b "Probar impresora" /f %windir%\inf\ntprint.inf /r "lpt1:" /m "AGFA-AccuSet v52.3"
Ejecutar el Asistente para agregar impresoras mediante un archivo .inf:
rundll32 printui.dll,PrintUIEntry /ii /f %windir%\inf\ntprint.inf
Agregar conexiones de impresora por máquina:
rundll32 printui.dll,PrintUIEntry /ga /c\\machine /n\\machine\printer /j"Servicios de impresión LanMan"
Eliminar conexiones de impresora por máquina:
rundll32 printui.dll,PrintUIEntry /gd /c\\machine /n\\machine\printer
Enumerar conexiones de impresora por máquina:
rundll32 printui.dll,PrintUIEntry /ge /c\\machine
Agregar controlador de impresora utilizando un archivo INF:
rundll32 printui.dll,PrintUIEntry /ia /c\\equipo /m "AGFA-AccuSet v52.3" /h "Intel" /v "Windows 2000 o XP" /f %windir%\inf\ntprint.inf
Agregar controlador de impresora mediante un archivo.inf:
rundll32 printui.dll,PrintUIEntry /ia /K /c\\machine /m "AGFA-AccuSet v52.3" /h "Windows NT x86" /v 3
Quitar controlador de impresora:
rundll32 printui.dll,PrintUIEntry /dd /c\\machine /m "AGFA-AccuSet v52.3" /h "Intel" /v "Windows 2000 o XP"
Quitar controlador de impresora:
rundll32 printui.dll,PrintUIEntry /dd /K /c\\machine /m "AGFA-AccuSet v52.3" /h "Windows NT x86" /v 3
Establecer impresora como predeterminada:
rundll32 printui.dll,PrintUIEntry /y /n "impresora"
Establecer comentario para la impresora:
rundll32 printui.dll,PrintUIEntry /Xs /n comentario para la "impresora", "Mi impresora"
Determinar la configuración de la impresora:
rundll32 printui.dll,PrintUIEntry /Xg /n "impresora"
Obtener los resultados de guardar la configuración de la impresora en un archivo:
rundll32 printui.dll,PrintUIEntry /f "resultados.txt" /Xg /n "impresora"
Establecer el uso del comando de la configuración de impresora:
rundll32 printui.dll,PrintUIEntry /Xs /n "impresora" ?
Almacenar la configuración de la impresora en un archivo:
rundll32 printui.dll,PrintUIEntry /Ss /n "impresora" /a "archivo.dat"
Restaurar la configuración de la impresora desde un archivo:
rundll32 printui.dll,PrintUIEntry/Sr /n "impresora" /a "archivo.dat"
Almacenar información de la impresora de nivel 2 en un archivo :
rundll32 printui.dll,PrintUIEntry /Ss /n "impresora" /a "archivo.dat" 2
Restaurar de un descriptor de seguridad de impresora de archivos:
rundll32 printui.dll,PrintUIEntry /Sr /n "impresora" /a "archivo.dat" s
Restaurar de un modo de desarrollo global de impresora de archivos y de datos de la misma:
rundll32 printui.dll,PrintUIEntry /Sr /n "impresora" /a "archivo.dat" g d
Restaurar de una configuración de archivo mínima y resolver el nombre de puerto:
rundll32 printui.dll,PrintUIEntry /Sr /n "impresora" /a "archivo.dat" m p